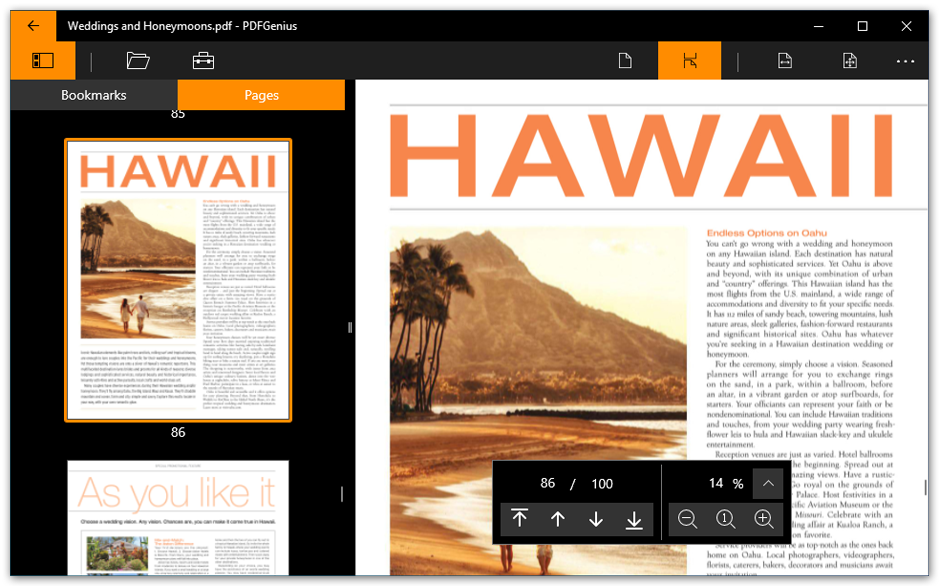PDFGenius for Windows 10 is an easy-to-use, intuitive and powerful PDF utility app that you will ever need. PDFGenius offer to view PDF document along with features like PDF compression to reduce file size, convert PDF into images, exporting images into PDF, combining PDFs, splitting PDFs into multiple files and add/remove PDF password security.

Compress
Compress tool provides easy and effective ways to compress PDF files using extensive set of options and presets. It supports batch processing. Simple to use - Just add files, tweak optimization options and save compressed file.

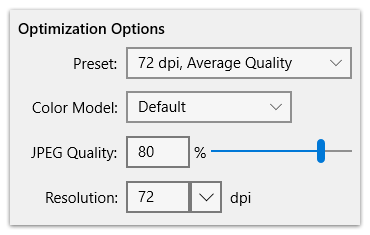
Optimization options
- Powerful and robust compression options can compress PDF document without losing document's integrity and preserves PDF document properties.
- JPEG compression with quality control.
- Color model conversion for images using RGB, CMYK, Grayscale and Monochrome color profiles.
- Downsampling at lower resolution decrease the file size dramatically.

Other Features
- Batch processing of multiple PDF files.
- Feature to Save your favorite customized optimization options as new preset.
- Sort PDF list by Name, Optimized size, Optimized percent, Original size, Creation Date and Page count.
- Save to overwrite your original PDF files replacing them with optimized PDF files. Save As to export optimised PDF files as new files.

Predefined set of optimization presets
- 50 dpi, High Quality
- 72 dpi, Low Quality
- 72 dpi, Medium Quality
- 72 dpi, Average Quality
- 72 dpi, High Quality
- 144 dpi, Low Quality
- 144 dpi, Medium Quality
- 144 dpi, Average Quality
- 144 dpi, High Quality
- 200 dpi, Average Quality
- 200 dpi, High Quality

Compressed PDF documents requires less disk space for storage and faster uploads and downloads saves transmission time and cost. The PDFOptim gives you access to compression filter options to help you to reduce PDF file size without compromising the document's integrity. PDFOptim rewrites the entire PDF documents using selected compression filter as efficiently as possible. Some PDF documents might not get compressed, because the PDF documents might be already compressed or have nothing much to compress.
Convert
Convert tool to convert PDF documents into best quality images. PDF to JPG converts each PDF page into JPEG, JPEG XR, PNG, TIFF, GIF and BMP image. Simple steps to convert - Add PDF files into list, set conversion options and choose target folder.

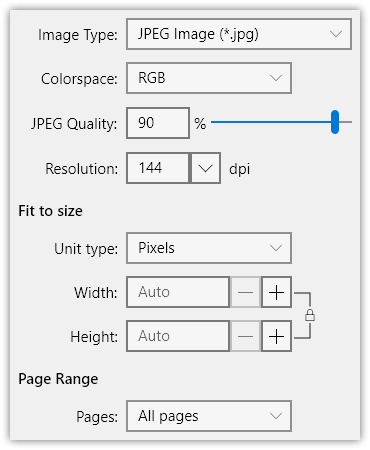
Smart Conversion Options
- Select destination image type from JPG, JPEG XR, PNG, TIFF, GIF and BMP.
- Option to set Colorspace. Convert PDF into images using RGB, CMYK and Grayscale colorspace image.
- Adjust JPEG image compression quality between lossless to least for JPEG and JPEG XR image format. It allows you to control output image size and viewing quality.
- Choose output image resolution dpi. Resolution option to scale PDF page proportionally for output image. 72 dpi is equals 1x scale.
- Output Image size options in Width and Height. Convert each page image exact fit into provided Width and Height values. Keep Width and Height field empty for automatic conversion which is using provided Resolution.
- Pixels, Points, Inches, cm and mm are supported unit types for Width and Height.
- Option to convert all pages, Odd-Even pages, First-Last page or hyphen and comma separated page range.

Enhanced usability
- Destination path option to set target folder.
- An advance option to maintain source directory hierarchy at destination with converted images in respective folders. While conversion PDF to JPG automatically creates intermediate directories of input PDF path in target folder with converted images.
- Option to create separate folder for each PDF file in destination folder.
- Option to add PDF files from recursive subfolders.
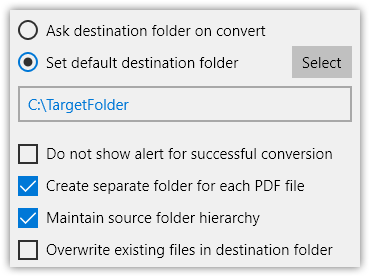
Image to PDF
Image to PDF tool is an easy, intuitive and fastest way to batch export images and PDF files into PDF. In Addition, Image to PDF offers to export multiple images into single PDF. Supports most of all popular image formats like JPG, JPEG-XR, PNG, PDF, BMP, TIFF, RAW types and many more. Simple steps to export - Add images into list, set export options and choose target folder.

Most of all popular formats are supported
- Most of all popular formats are supported. Like JPG, JPEG-XR, PNG, TIFF, BMP, GIF and all other Windows supported image formats.
- It can also import most of all DSLR camera RAW image types like CR2, NEF, RAW etc.
- PDF format is also supported.

Image export options for balanced PDF size & quality
- Choose image compression method from JPEG, JPEG 2000 and CCITT G4 (Monochrome). CCITT G4 (Monochrome) image compression method very useful when exporting scanned books, documents mainly black & white images. It reduces PDF file size to greater extent without losing document quality.
- Retain color or convert colorspace to RGB, CMYK or Grayscale for professional quality PDF. Dramatically reduces PDF file size when converting to Grayscale colorspace.
- Set JPEG compression quality from loss-less to least image quality export.
- Option to down-sample images having more than specified resolution. Export high resolution images into compact PDF document.
- Control output PDF page size by exporting each page to fit image or by exporting images to fit Page Setup dimensions.
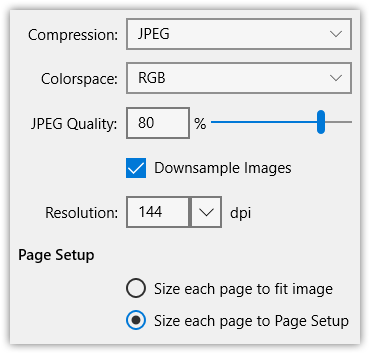

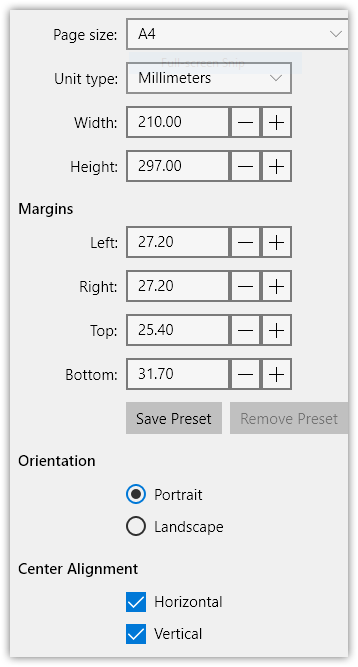
Define PDF Page Setup
- Options to set output PDF page size.
- Choose from predefined page setup presets.
- Customize page size, margin and orientation and content alignment.
- Option to save customized Page Setup options as new preset.

Define Initial View
- When a user opens your PDF document, they see the initial view of the PDF.
- Determines the appearance of the document. You can set initial view to navigation tab, page layout, magnification level and page to want.
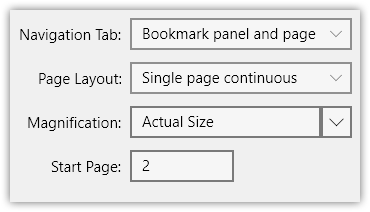

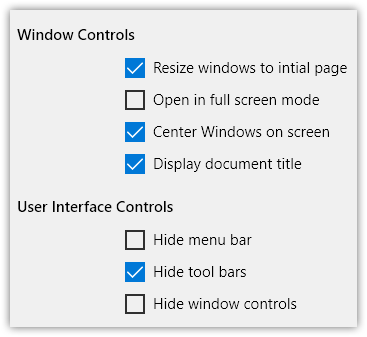
User Interface Options
- Window Options: Determine how the window adjusts in the screen area when a user opens the document. You cab set initial view with resized window, window location, open in full screen and windows with filename or title.
- User Interface Options: Determine which parts of the interface “the menu bar, the toolbars, and the window controls” are hidden. Bookmark levels: Determine how many level of bookmarks display in bookmark panels of PDF reader.

Encrypt PDF document using security options
- Allow to set PDF open Document Password and Permission Password with file restriction controls.
- You can limit access to a PDF by setting passwords and by restricting certain features, such as printing and editing.
- You can define encryption level and key size for document encryption considering compatible PDF reader. RC4-128 bit, AES-128 bit and AES-256 bit encryption level supported.


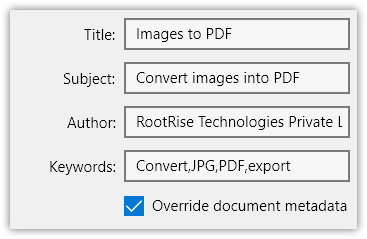
Change Metadata Description
- Set output PDF metadata description, such as document title, author, subject and keywords.
- You can modify existing PDF document's Title, Author, Subject and Keywords.

Merge into single PDF file
- Export and merge any types of two or more files into single PDF document.
- Allows to group and merge PDF outlines(Bookmarks).
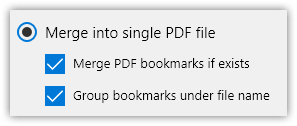

Other Features
- You can arrange and shuffle files into conversion list and get same sequential pages in PDF. Very useful while creating single PDF from multiple files.
- Controls to apply rotation to exported PDF pages
- Batch add or remove PDF document metadata description, security settings, Initial View and User Interface properties.
Merge
Merge is an ultimate tool to merge two or more pdf files into single PDF document. MergePDF can also allows to set metadata and encryption to merge document. Alternate page merge supported. Smart options to group and merge PDF outlines (Bookmarks). Allows arrange and shuffle files into PDF list and get same sequential pages in merged PDF. Merge tool do perform merging operations by preserving exact PDF contents without losing document's integrity and does it very fast.

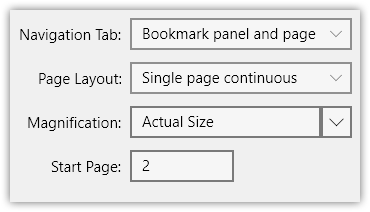
Define Initial View
- When a user opens your PDF document, they see the initial view of the PDF.
- Determines the appearance of the document. You can set initial view to navigation tab, page layout, magnification level and page to want.

User Interface Options
- Window Options: Determine how the window adjusts in the screen area when a user opens the document. You cab set initial view with resized window, window location, open in full screen and windows with filename or title.
- User Interface Options: Determine which parts of the interface the menu bar, the toolbars, and the window controls are hidden. Bookmark levels: Determine how many level of bookmarks display in bookmark panels of PDF reader.
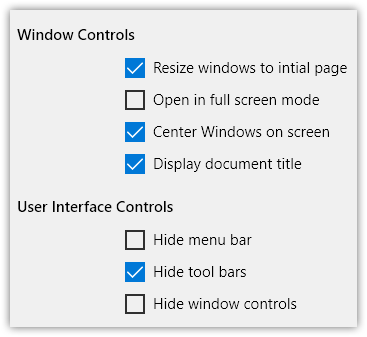


Encrypt PDF document using security options
- Allow to set PDF open Document Password and Permission Password with file restriction controls.
- You can limit access to a PDF by setting passwords and by restricting certain features, such as printing and editing.
- You can define encryption level and key size for document encryption considering compatible PDF reader. RC4-128 bit, AES-128 bit and AES-256 bit encryption level supported.

Change Metadata Description
- Set output PDF metadata description, such as document title, author, subject and keywords.
- You can modify existing PDF document's Title, Author, Subject and Keywords.
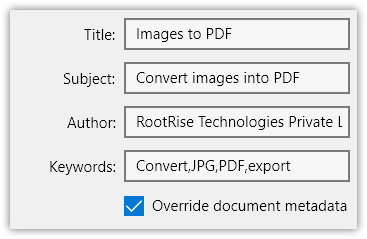

Other Features
- Easily rotate all pages of PDF files.
- File list sorting using Name, Creation date, Type, Color model, Size, DPI, Width and Height. You can arrange and shuffle files into conversion list. Helpful while merging to get same sequential pages.
- Batch add or remove PDF document metadata description, security settings, Initial View and User Interface properties.
Security
Security is a fantastic tool to add, remove or modify password security of PDF document. It support batch processing. Very easy to use - Add PDF files in to list, set security options and save.

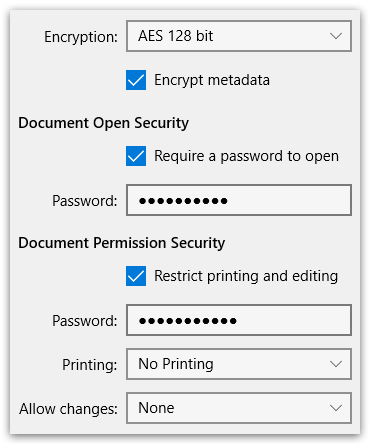
Modify Password Security
- Batch add or remove password security.
- Allow to set PDF open Document Password and Permission Password with file restriction controls.
- You can limit access to a PDF by setting passwords and by restricting certain features, such as printing and editing.
- You can define encryption level and key size for document encryption considering compatible PDF reader. RC4-128 bit, AES-128 bit and AES-256 bit encryption level supported.

Other Features
- Option to add PDF files recursively from folder and subfolders.
- Sort PDF list by name, creation date, size, page count, width and height.
- Save to overwrite original PDF files replacing them with modified PDF files. Save As to export modified PDF files as new files.
Split
Split tool offers to cut large PDF documents into two or more smaller PDF files. Six divide criteria supported. Very easy to use - Just Add PDF files into list, set split by option and choose target location to store resultant documents.

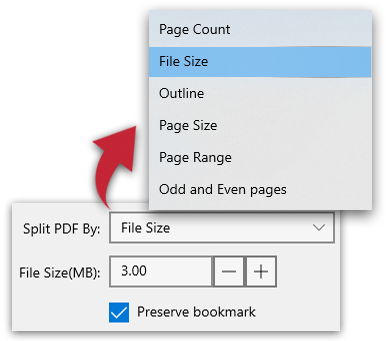
Split by options
- Batch Split large PDF documents into two or more smaller PDF files. Six divide criteria
- Split by Page Count to split by number of pages per file.
- Split by File Size. Support to split into maximum 50 MB per file.
- Split by Outline level. Option to have outline titles as PDF filenames.
- Split by Page Size. Match same CropBox size pages in PDF and put them into same file. Different file for different page size. Option to create separate file for each page size sequence change.
- Split by Page Range. Specify comma separated ranges to create separate file for each comma separated range of pages. Use hyphen ‘-’ to define range of pages.
- Split by Odd and Even pages. Split PDF pages into two PDF files based on odd and even page index.

Split Labeling Options
- Allow customizing output split file names.
- Add label to before or after original filename and use separator.
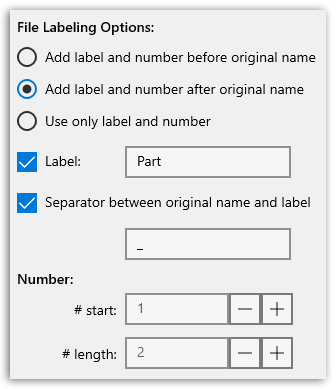
Viewer
Viewer is a lightweight PDF document viewer with seamless integration with other add-on tools. It offers you fantastic reading experience using different page view styles and sidebar for bookmarks, pages thumbnail. In addition, viewing scale and page navigation controls makes it easy-to-use PDF viewer.